Automation - Lead Overdue / Stalled / Inactive
The following definitions apply;
Lead Overdue - Lead that has failen into 'Overdue'
Lead Stalled - Lead that has fallen into 'Stalled'
Lead Inactive - Lead that has not been touched
- No lead updated date
- No calendar events
- No progress updated
- No click to call, SMS or email response
- No forms created
- Would not qualify as Inactive IF the lead had a future incomplete calendar event scheduled (even if this was not created in the 'inactive period'), or if in a closed won or closed lost state
When Lead Inactive is selected - text will display to advise what an 'Inactive' Lead is defined as.
When Lead Overdue/Stalled/Inactive is selected a new field 'Check Trigger' displays which is limited to an 'Every Day' check, with the option of selecting a time for the Check. The ability to further define the number of days after the lead is overdue can be added to the trigger.
Actions
Once the Trigger settings are met, then the option of selecting an action type of either to Create a Calendar Event or Close Lead as Lost.
Create Calendar Event
- Delay (1 hour, 30 minutes, 2 hours, 6 hours, 12 hours)
- Event (Phone Inbound, Phone Outbound, Email Inbound, Email Outbound, Visit Inbound, Visit Outbound, Booked Test Drive, Delivery, 48 Hour Follow Up, 3-7 Day Follow Up, Attempted Contact, Notes, Live Leads follow Up, 14 Day Follow Up, SMS, Post Sale Follow Up)
- Title (Free Text)
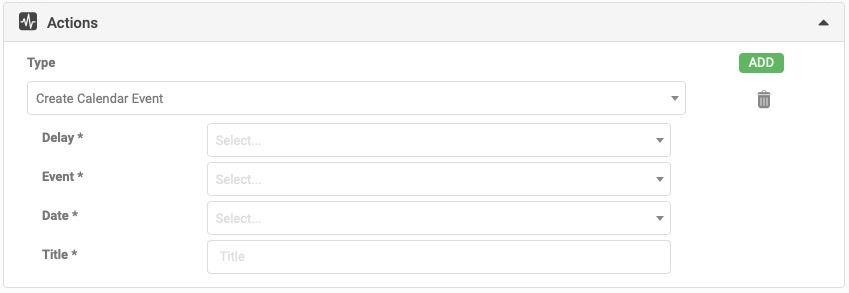
Close Lead As Lost
- Multiple Events can be created
- They can be set to create at the time the trigger conditions are met, or delayed by a period of 30 minutes through to 1 year.
- The Reference field will be added to the Calendar Event
Communications
Once the Trigger filters have been determined the following Communications types can be selected. Depending on the Type selected there are delay, template and user type options that need to be selected.
- Email Notification
- Delay (From 30 minutes to 1 year intervals)
- Template (Automation Notification)
- Subject (free text)
- Text (free text)
- User Type (Lead Managers, Lead Owner, Users)
- Email Response
- Delay (From 30 minutes to 1 year intervals)
- Standard Response (Select from all Available Standard Responses)
- In App Notification
- Subject (free text)
- Text (free text)
- User Type (Lead Managers, Lead Owner, Users)
- SMS Message
- Delay (From 30 minutes to 1 year intervals)
- Text (free text)
- SMS Notification
- Delay (From 30 minutes to 1 year intervals)
- Text (free text)
- User Type (Lead Managers, Lead Owner, Users)
- SMS Response
- Delay (From 30 minutes to 1 year intervals)
- Standard Response (Select from all Available Standard Responses)
Brakes
There are a number of Brake Types that can be selected which will 'stop' the Triggers. One or many Brake types can be selected.
- Customer Sent Email or SMS or Click to Call
- Calendar Event Created
- Customer Sent Email Campaign
- Customer Sent Email or SMS or Click To Call
- Customer SMS or Email Recieved
- Form Created
- Lead Closed Lost

Yards
By default, these are set to All Yards, with the option of selecting one or many.
Related Articles
Overview - Automation
The 'Automation' Settings screen will allow Dealers to setup actions, for example an Email Response that are triggered by certain events such as closing a lead as won or lost. Dealers can set the Timeframe the action is taken and the Standard ...Automation - 'Reallocate To Manager' Action
As we continue to expand our Automation offering we've been getting feedback on what dealers want to use Automation for. One of the tools that many dealers believed would help them manage their sales team was the ability to automatically reallocate ...Automation - Automated On Demand or Monthly Live Leads & Email Campaigns
With so much activity occurring at a dealership or across a dealer group it can be difficult to ensure that all customers are communicated with at the right time, with the right message. With AutoPlay AUTOMATION we have built in a wide range of ...Automation - Priority
AutoPlay has identified and enabled certain triggers to have a higher priority in there is a case of a backlog of Automations to process. This is to ensure time sensitive actions are handled with the highest importance. The current list of priority ...Automation - Lead Not Updated
This Automation setting is designed for leads that have not been updated for 'x' period of time. A notification can be sent to alert a 'x' User. Details Add Automation 'Name' Select Trigger Type 'Lead Not Updated' Set 'Check Trigger' settings From ...