Integrate Your AutoPlay Calendar With MS Outlook and Google Calendar
AutoPlay can integrate with your Outlook or Google Calendar to both push scheduled calendar events created in AutoPlay to your Outlook/Google calendars, and to pull in calendar events from external calendars into AutoPlayAuto.com.
AutoPlays calendar integration enables users to do the following;
- Create calendar events in Outlook from AutoPlay including identifying which visible calendars will be connected
- Create calendar events in Google Calendar
- Specify which Users calendars from AutoPlay will be shared with Outlook / Google
- Specify which Type of Events from AutoPlay will be shared with Outlook / Google
- Share appointments created in Outlook with your AutoPlayAuto.com calendar
How To Provision Calendar Integration
Follow the steps below to connect AutoPlay to your Outlook or Google Calendar. Note - some steps may only be completed by AutoPlay admins. Please contact support@autoplay.co.nz to get the process started.
1. Create a Role (AutoPlay staff or Role Admin users only)
The first step to connecting your calendar to AutoPlayAuto.com is to add the 'USER OAUTH' role to your account. This role is a company wide role that enables the ability to see the 'OAuth Authentication' section within the My Details Page. This section is only visible to the logged in User, and as such each User must individually authenticate themselves - it cannot be done via a master admin User and the 'OAuth Authentication' section will not be visible when logged in as an Admin User.
AP1 users will be able to see the section but unable to make any new connections on any user other than the user they are logged in as.
AP1 users will be able to see the section but unable to make any new connections on any user other than the user they are logged in as.
Once the role is enabled the User will see in the 'My Details' screen a new 'OAuth Authentication' section as pictured below.
CONNECTING MICROSOFT CALENDAR
Clicking on the 'Connect' button next to 'Microsoft Calendar' will open up the Microsoft login screen to begin the authentication process.
First select the appropriate Work or Personal Microsoft account.
Then enter your password to login. Depending on your Microsoft set up you may then be asked to either send a SMS or call the mobile number connected to your account.
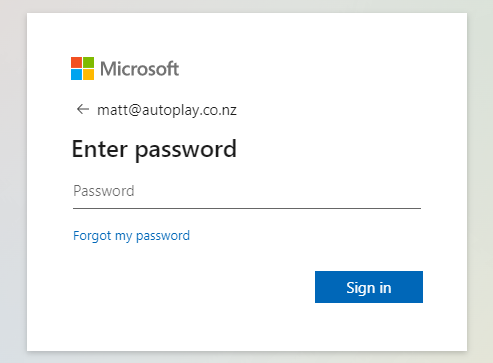
Once you have received your unique code enter that code as prompted.
Upon entering the code you will need to give permission for AutoPlayAuto.com AutoPlay Sales Pipeline to access your Microsoft Calendar.
Click 'Accept' and you will see a success message. When you return to your AutoPlayAuto.com window it will automatically refresh and you will see a green status message that confirms you are 'Connected'.
CONNECTING GOOGLE CALENDAR
Google has yet to verify AutoPlayAuto.com so will display a warning stating that AutoPlay has not been verified. Unfortunately this process seems to take a while to get verified so but you can ignore this and proceed by clicking on the 'Go to AutoPlay Sales Pipeline (unsafe)' link.
Once you have clicked on this link you need to specify what level of access you want to give AutoPlayAuto.com to your Google Calendar. Select all 3 options and click on 'Continue'
Once you are connected you will see 'Connected' under your Google Calendar account in the 'OAuth Authentication' in the My Details screen within AutoPlayAuto.com.
Congrats - you have now connected your Outlook or Google Calendar to your AutoPlayAuto.com account.
How To Disconnect Your Calendar from AutoPlay
When you have a calendar connected to AutoPlay you will see a green 'Connected' status displaying next to the connected application. To Disconnect just click on the 'Disconnect' button next to the Connected Status. The process will take a couple of seconds, but once disconnected the green 'Connected' status message will disappear.
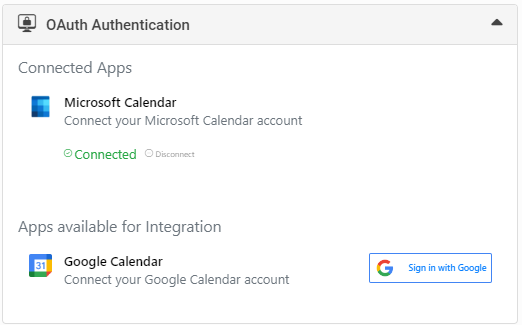
How To Customise What Events Are Shared With Microsoft and Google Calendars
If your Microsoft or Google Calendar login is connected to multiple Calendars you will see these options in the 'Selected Calendar' drop down. In most cases you will want to connect to your own personal calendar, but if your Dealership has a separate centralised calendar they use for Test Drives or Deliveries that you have access to via your Outlook or Google accounts, these options will be shown here.
If you are a Manager in the 'Manage Leads' role within AutoPlay you will be able to select multiple Users via the 'Users' drop down. This drop down will only show users where you have rights to see their Leads and calendar within AutoPlay. All the Users you select here will automatically have their Calendar appointments they create under their name in AutoPlayAuto.com be automatically shared to the authenticated calendar set up here.
This function is perfect for sharing Test Drive appointments or scheduled Deliveries to a central calendar in the dealership that's viewable by your Reception and Service teams - so everyone within the dealership knows what is going on and when.
Each User in AutoPlay can only be connected to a single Outlook/Google Calendar at a time - however if you have multiple centralised calendars you want to share to (i.e one for Delivery, one for Test Drives, one for Scheduled Appraisals etc) this is easy to get around by simply creating a new 'Manager User' in AutoPlay who has manager rights over all the appropriate users, and then connecting just that user to the shared Microsoft or Google Calendar account.
There may also be scenarios where you do not want to share ALL the calendar events created in AutoPlay with your Outlook or Google calendar. The 'Events' drop down allows you to select multiple Types of events to share with Outlook / Google. This again is perfect for the scenario where your dealership uses a shared calendar for actual face-to-face appointments as it allows users to exclude their own lead management reminders to follow up with phone calls or add notes etc, and just include the types of events relevant to that particular calendar.
The final option you will see within the OAuth Authentication section is the "Two way synchronisation to AutoPlayAuto configured". The Two Way Sync checkbox is there to show AutoPlay staff if AutoPlayAuto.com successfully set up a web hook with Outlook/Google, where if a user changes an AutoPlay event in Outlook/Google, the change will get sent back to AutoPlay. At times we’ve found that sometimes this link does not get set up correctly when connecting to the calendar, or can fail at a later date and this check box tells us the connection is still working. The 'Refresh' option can also be used to re-apply if needed.
Make sure to SAVE your settings changes before leaving the 'My Details' screen or your changes will not be retained.
What Do Calendar Events Created In AutoPlayAuto.com Look Like Within Outlook?
When you connect your AutoPlay account to Outlook or Google it will not automatically pull through all the previous events in your AutoPlay Calendar. Only events created after the calendars have been authenticated will be pushed through. If you have already existing events in your AutoPlay calendar that you wish to appear in your Outlook calendar you will need to close and recreate them as a one of exercise.
To get a event in AutoPlay to appear in Outlook simply create a event as you normally would - making sure to select the Event Types that you have specified to be shared with Outlook.
Almost immediately that calendar event will appear in your Microsoft Outlook calendar
The Calendar Event will be created within your Microsoft Outlook calendar and will automatically be populated with the following information;
- Event Title - This will appear as the 'Title' of your calendar event in Outlook.
- Date/Time - as specified in AutoPlay
- Location - this will display as 'AutoPlay' to easily identify where the event came from. "AutoPlay" will also be displayed in brackets after the Event Title to help users readily identify the source of the appointment
- The User who created the calendar event in AutoPlay will be included in the body of the appointment
- Customer Name
- Lead ID
- Primary Listing on the Lead
- Event Title, Event Type, Event Date/Time
- Event Notes
- A link across to AutoPlay in case you need to make changes to the event
Note it is not possible to update Calendar Events that originate in AutoPlayAuto.com from within Outlook. However a link is provided to go back to the appointment in AutoPlayAuto.com (Note - this will not work for AutoPlay staff within a users account as it must go through the authentication process to to connect to the right user).
If you update anything within the Event in AutoPlay this will automatically be updated in the appointment within Outlook.
Once you mark a Calendar Event as 'COMPLETED' within AutoPlayAuto.com it will be automatically removed from your Outlook Calendar. The appointment will remain as a completed appointment within AutoPlay. If you unchecked the 'COMPLETED' toggle in AutoPlay the event will immediately reappear within your Outlook calendar.
Similarly if you have marked your Event as 'No Show' in AutoPlay this will be removed from your Outlook calendar. It is recommended when you mark a Event as No Show in AutoPlay that you reschedule as prompted, and that reschedule will automatically appear in Outlook just like any other newly created event.
What Do AutoPlay Calendar Events Look Like In Google Calendar
Calendar Event integration for Google Calendars work exactly as per Outlook outlined in the section above - including the ability to specify which Type of events are pushed from AutoPlay to Google, and for which Users. When viewing a week or day you will see the Customer Name, the Event Type, the time and 'AutoPlay' to let you know where the event originated.
Opening an event in Google Calendar will have all the same information that is featured in Outlook.
- Event Title - This will appear as the 'Title' of your calendar event in Outlook.
- Date/Time - as specified in AutoPlay
- Location - this will display as 'AutoPlay' to easily identify where the event came from. "AutoPlay" will also be displayed in brackets after the Event Title to help users readily identify the source of the appointment
- The User who created the calendar event in AutoPlay will be included in the body of the appointment
- Customer Name
- Lead ID
- Primary Listing on the Lead
- Event Title, Event Type, Event Date/Time
- Event Notes
- A link across to AutoPlay in case you need to make changes to the event
How Can I Share My Outlook and Google Calendar Events With My AutoPlay Calendar
If you have connected your AutoPlay account to your Outlook or Google Calendar you can also opt to share any events originating with Outlook/Google, as standalone events in AutoPlayAuto.com. The purpose of this function is to help Users within AutoPlay avoid booking an appointment in AutoPlay that clashes with appointments within their connected calendar.
To enable this go to the 'My Details' screen in AutoPlay and check the 'Display calendar events within AutoPlayAuto' and hit SAVE.
Once ticked when you next open your calendar you will see all events currently in your Outlook/Google calendar. AutoPlay will automatically query Outlook/Google and return All events showing in your Outlook or Google Calendar. AutoPlay will query your calendar during the following instances;
1. When displaying the AutoPlayAuto.com Calendar on screen (i.e from the Dashboard)
2. When checking for conflicting events when creating a new event on a lead
3. When calculating the users available dates/times when displaying the public facing Calendar Invite and Reminder Invite screens to the customer.
Calendar Events originating from external calendars are not associated with any particular lead, so are only visible in the above scenarios. The app will check the user’s calendar as well as any users they have Manage Leads rights for, as long as those users also have their external Calendars linked to AutoPlayAuto.com. The 'Display calendar events within AutoPlayAuto' setting on the User Detail screen determines if a user’s calendar items are visible in AutoPlayAuto.com so that they can decide if they want to fully share their free/busy schedule with other AutoPlay users.
When the Lead Dashboard calendar is displayed, the app will display AutoPlayAuto.com created events with a red dot, reminder events with a blue dot (existing functionality), and external events from external calendars with a green dot. Clicking on the day in the calendar will then display all these events - external events will show some limited detail we can get back from the external Calendar API which includes the Title, Date/Time, the external calendar User Name and a snippet of the first sentence in the body of the appointment in Outlook / Google Calendar.
If you wish to share your Outlook or Google Calendar with AutoPlay BUT there are specific Calendar Events you do not want visible in full to AutoPlay you can obfuscate these from AutoPlay by setting as PRIVATE.
In Google Calendar this can be achieved by editing the appointment, then under the setting that says "Default Visibility" or "Public" changing this setting to "Private". The event will still be visible within AutoPlay calendars, but the Title of the appointment will be 'PRIVATE'.
In Outlook this is achieved by right clicking on the appointment and setting as 'PRIVATE' You will then see a lock icon on that appointment to indicate it is 'Private'.
As with Google Calendar - when viewed in AutoPlay the event will be visible, but the Title and details will be 'Private'.
Related Articles
AutoPlay Rewards Onboarding Process
The following instructions are applicable to AutoPlay employees only. AutoPlay Rewards is a joint Marque Group venture between AutoPlay and Smart Loyalty to help dealerships and groups incentivise their sales team and influence certain activities in ...Navigating AutoPlay Analytics
AutoPlay Analytics is a powerful new reporting platform available to dealers that utilise the AutoPlay Sales Pipeline. The platform is incredibly flexible and provides Sales Pipeline users with a wealth of information at their finger tips. AutoPlay ...AutoPlay Rewards - Overview
AutoPlay Rewards (SPW-2767) With up to 80% of all leads captured in a month not being converted to a sale, one of the challenges for any dealership is maximizing the conversion of the leads they have already spent money to receive. Good lead ...Custom Calendar Events
Overview It is now possible to provision Custom Calendar Events at both a Group Level or within an individual AutoPlay account. As well as having the ability to create new Event Types, the existing default Calendar Events can be hidden if they are ...How To Copy Calendar Events
When you 'Complete' a Calendar Event, or mark it as a 'No Show' it is recommended that you create a new Calendar Event rather than rescheduling an existing event. This will ensure that every action is tracked, and all follow up activity is visible ...