Avanser Call Capture - How To Provision
AutoPlay are pleased to be working with Avanser to be able to import phone calls captured by Avanser into AutoPlay Sales Pipeline via 'Call Capture'.
'Call Capture' is a package that dealers can sign up to via AutoPlay. Upon sign up dealers are charged;

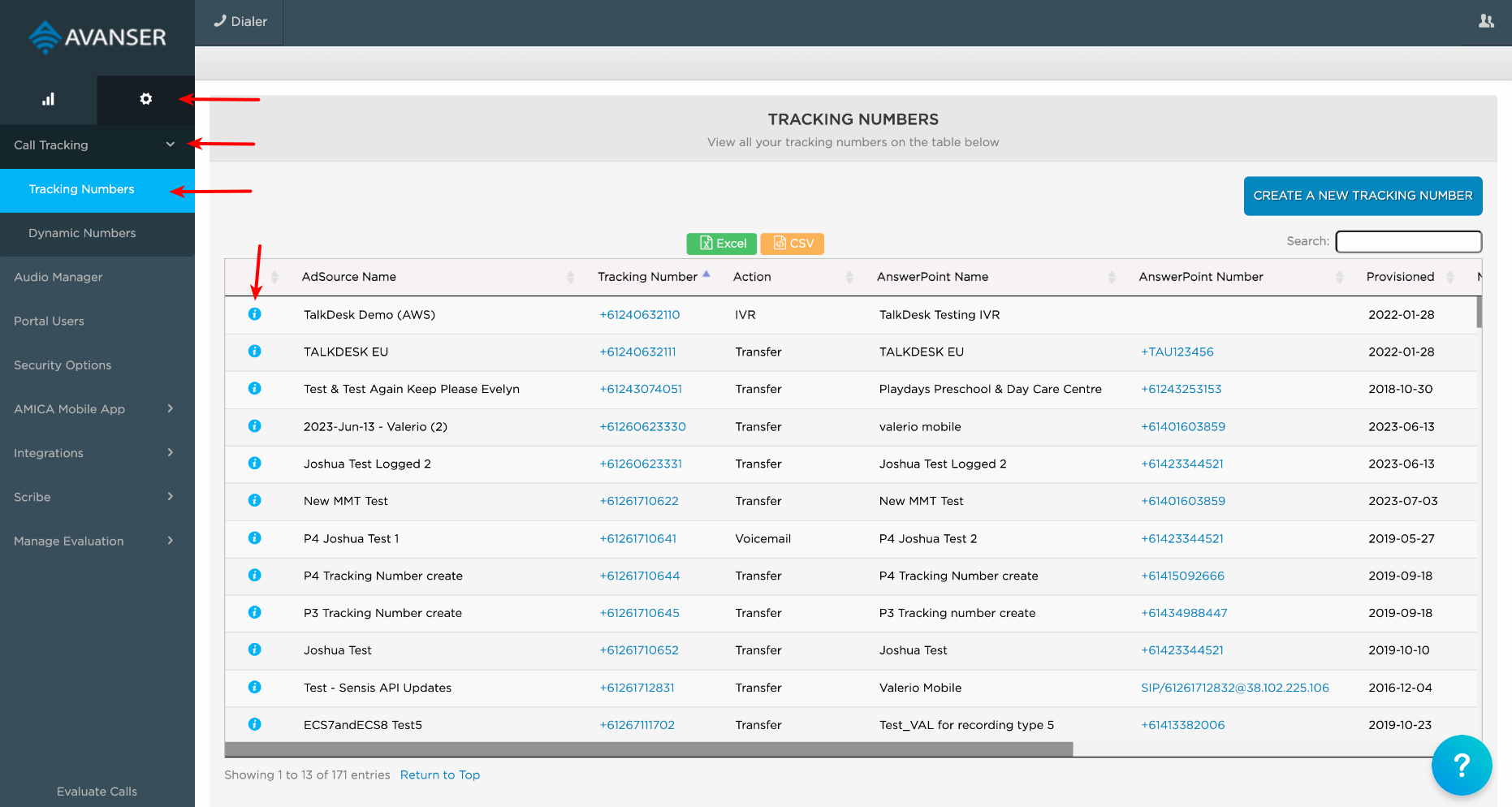
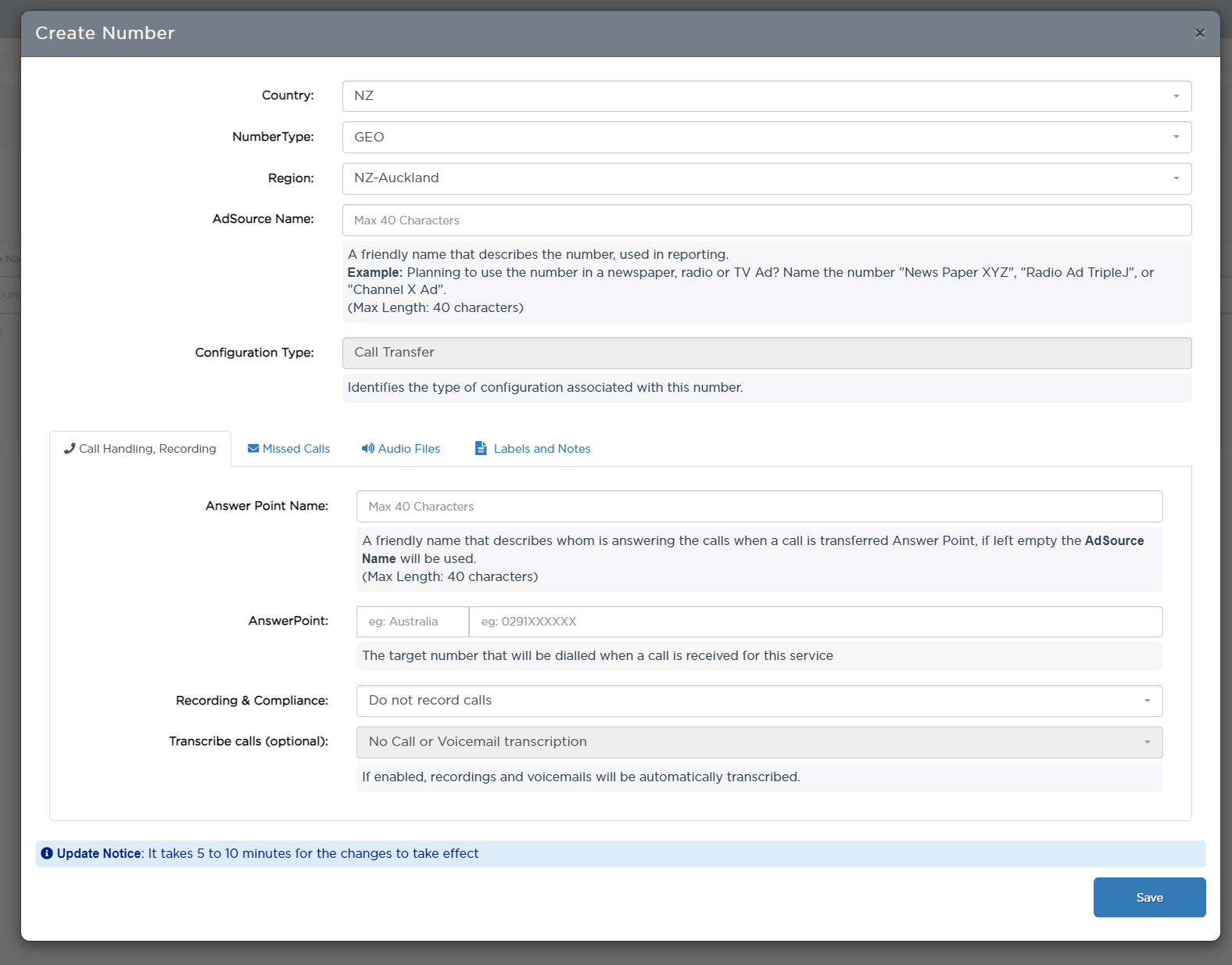
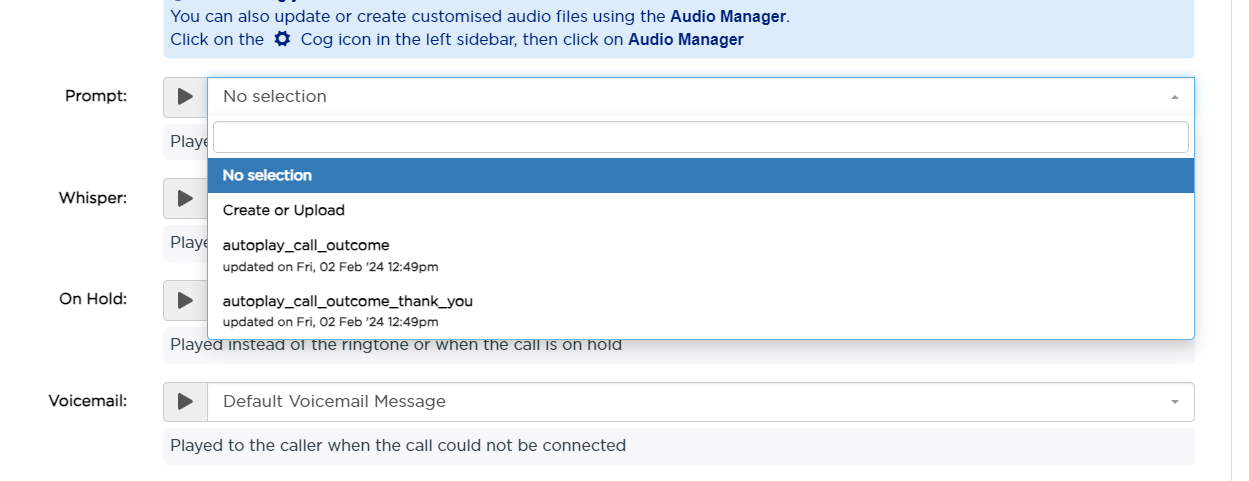
Once you are happy with your set up click on SAVE and your request will go to Avanser to provision. Note - Phone numbers provided by Avanser will be random phone numbers, unless specific numbers are requested - either Avanser get a specific number from supplier or port in an existing number. There can be a max 10 business day delay on this depending on the supplying telco. Usually happens inside two days.
FULL INSTRUCTIONS ON HOW TO CREATE NEW NUMBERS IN AVANSER PORTAL - https://avanser.zohodesk.com/portal/en/kb/articles/tracking-numbers-mini-management-tool
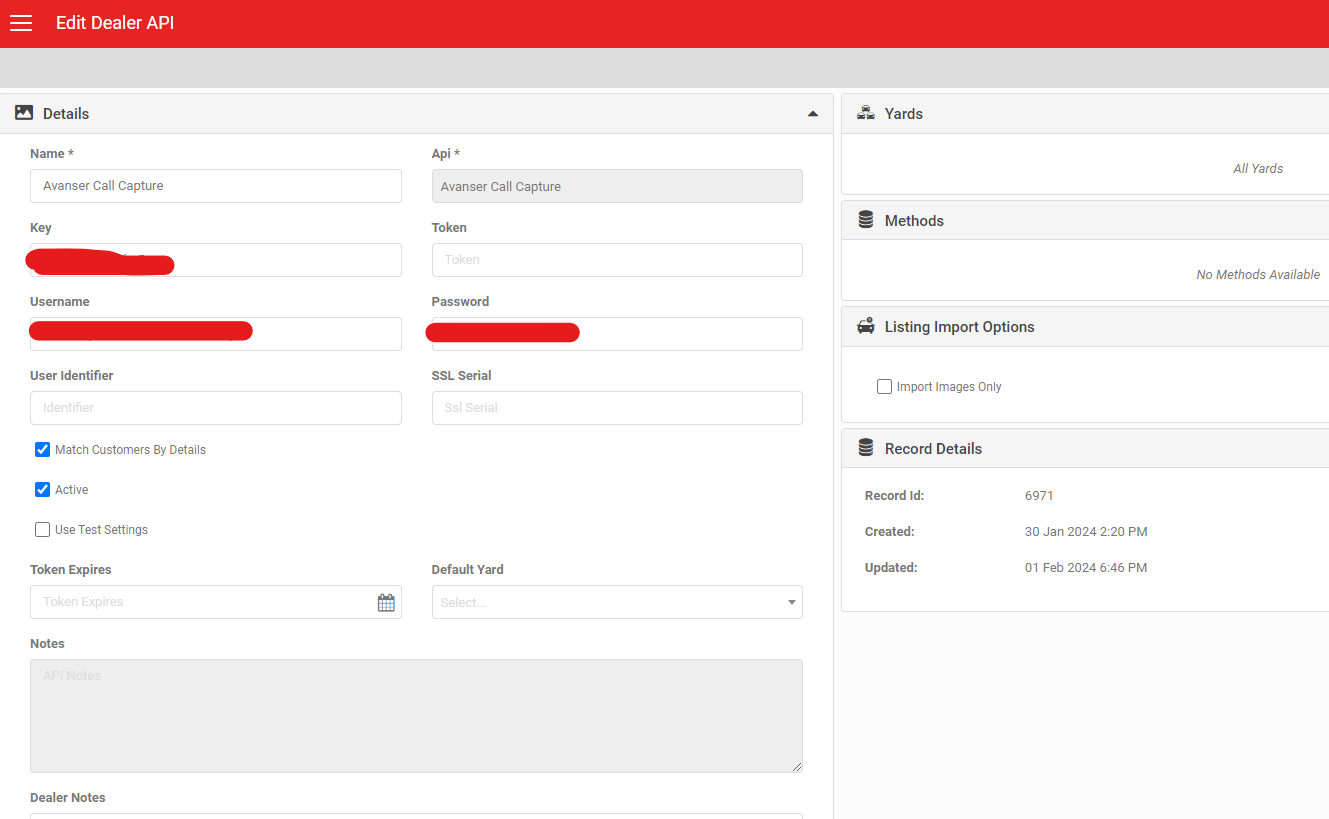
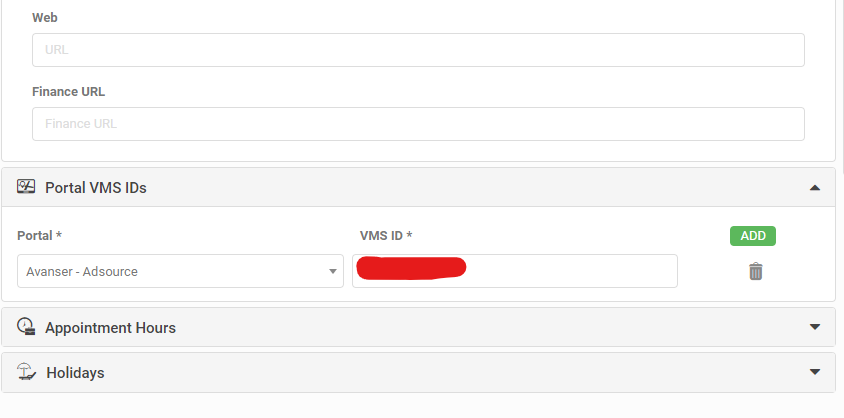
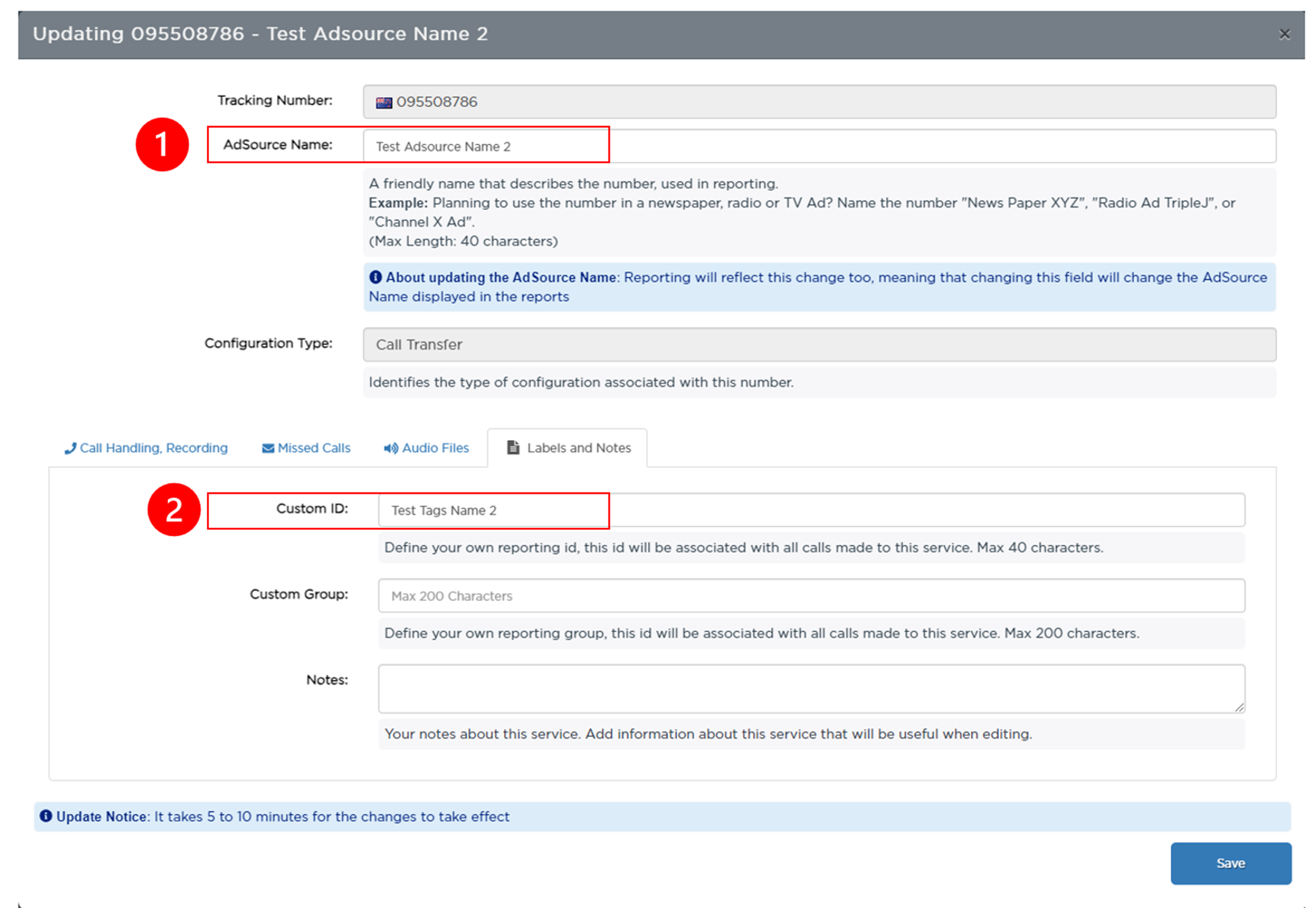

When this is keyed in, the Avanser API then supplies AutoPlay with "feature08": 1234 which we map against the respective User Pins to ensure Answered calls go direct to the right user. These types of Call Wrap Ups will supersede the Yard Portal mappings you have provisioned.
When deploying to check the raw data for Call Wrap Ups go to Logs>API logs and find the Avanser Call Capture record. When you look in the 'Response' field the 4 digit pin can be seen in the 'feature08' field.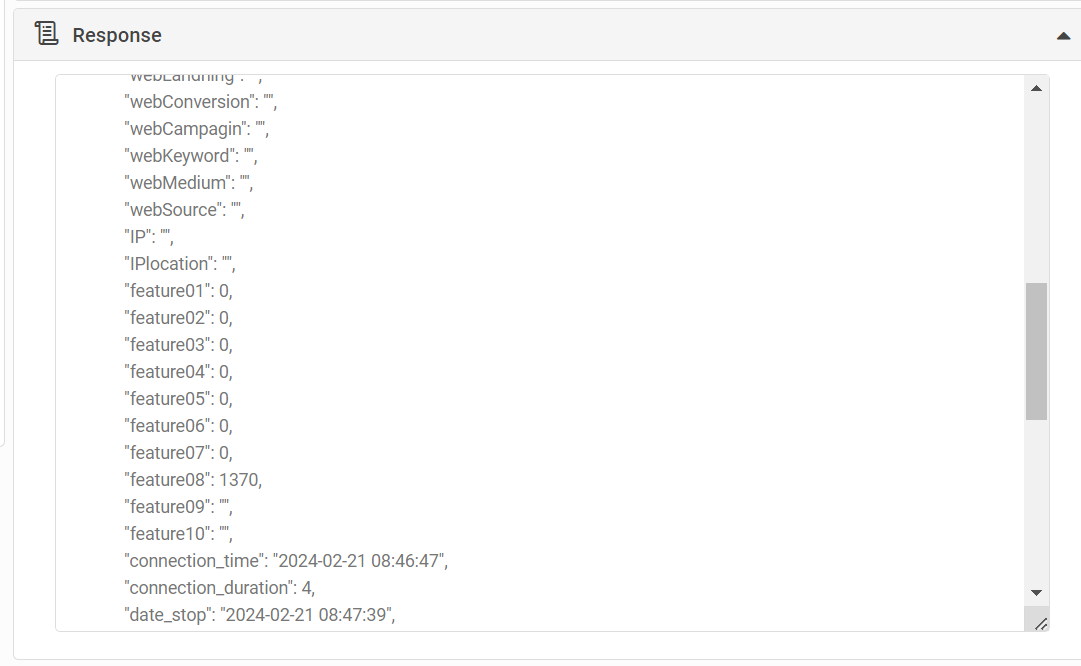
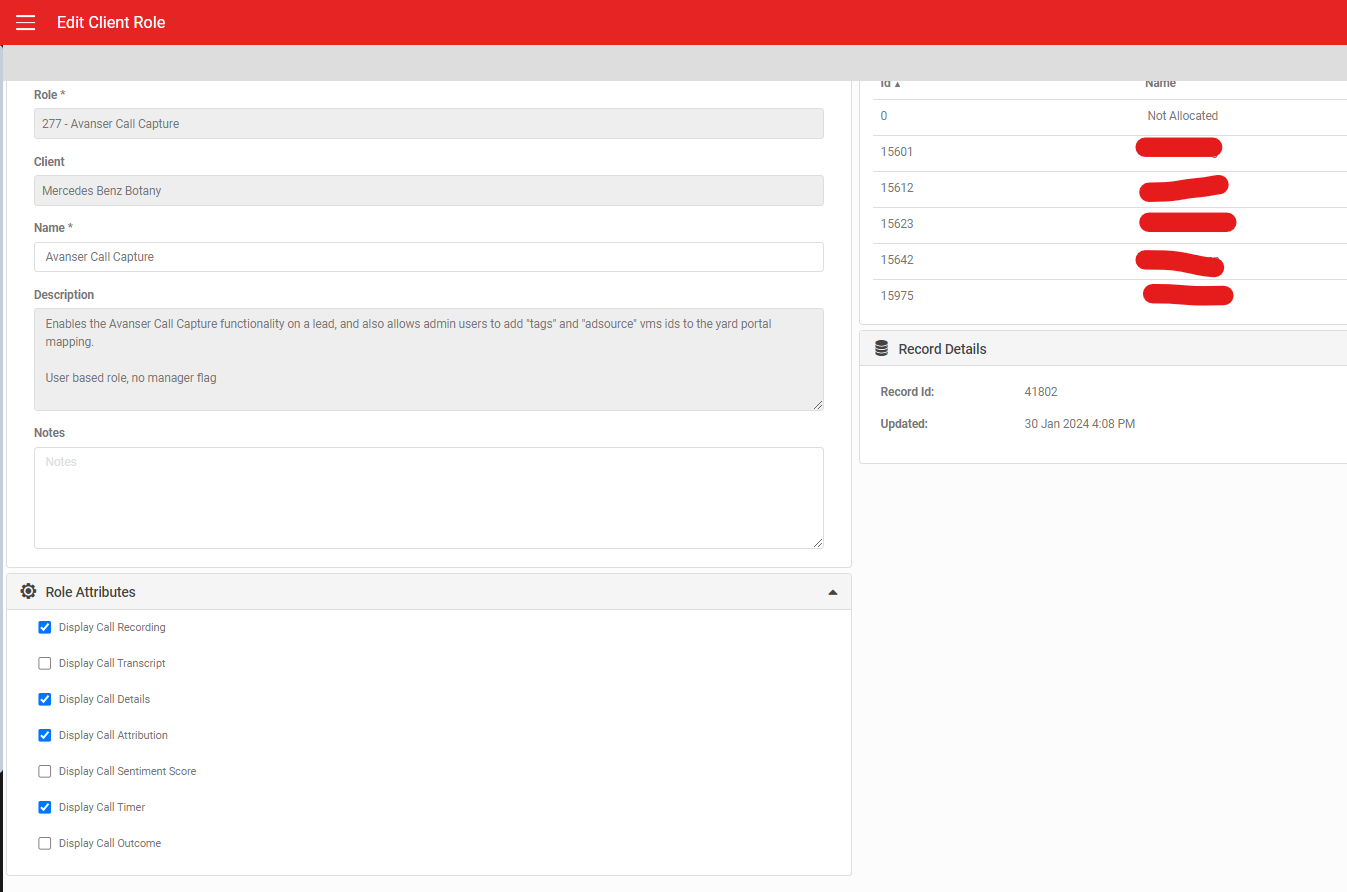
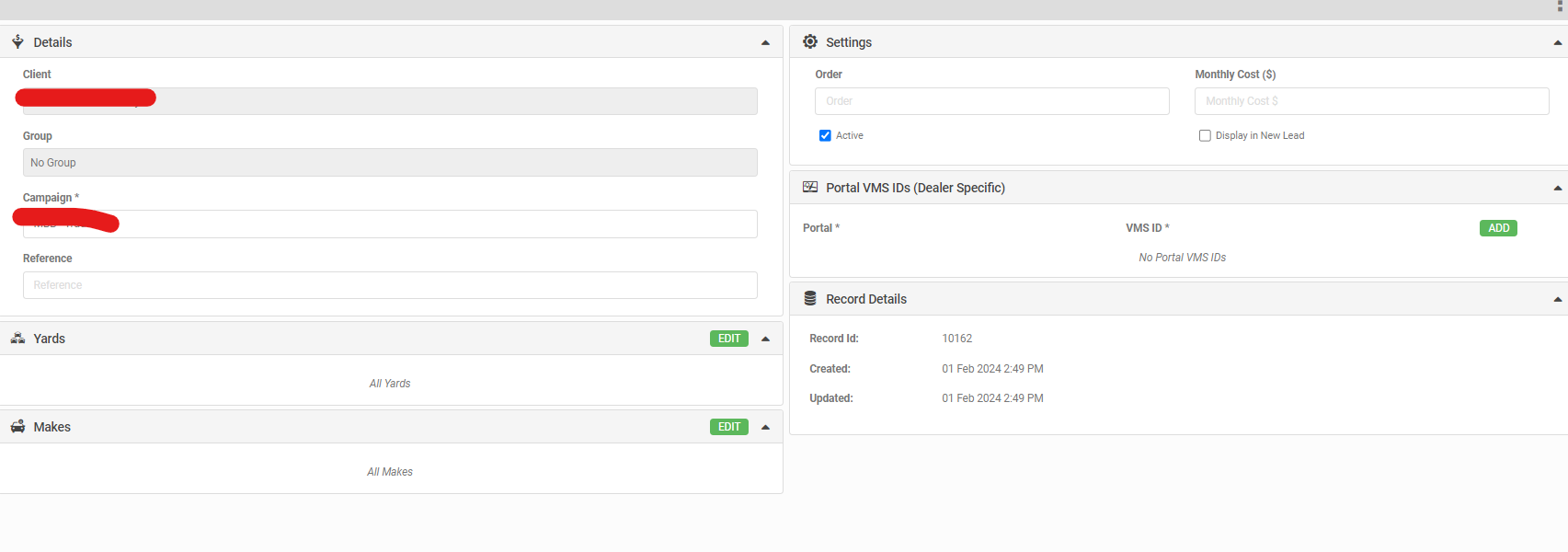
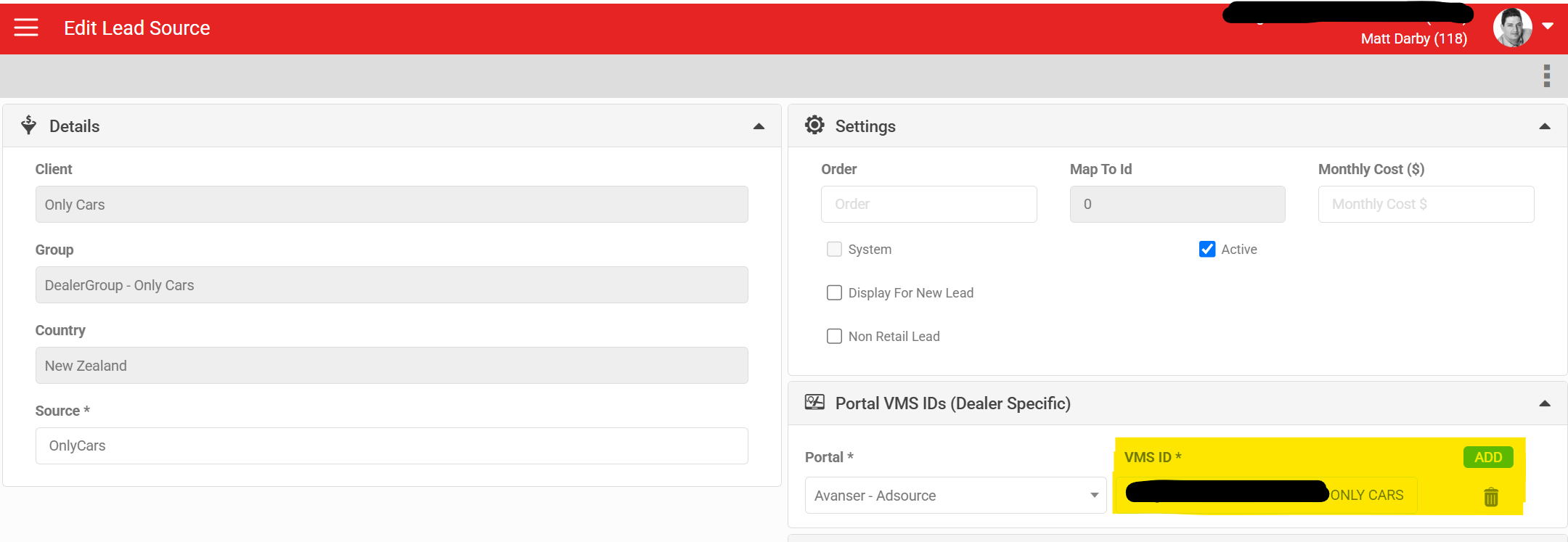

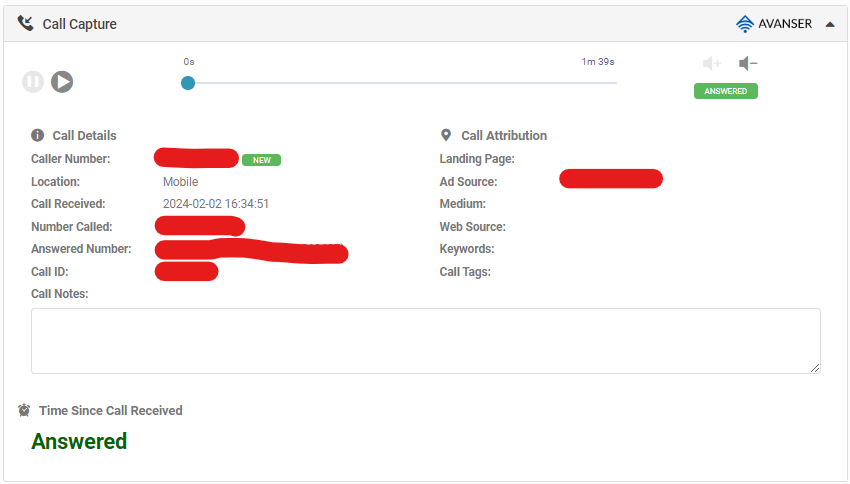
'Call Capture' is a package that dealers can sign up to via AutoPlay. Upon sign up dealers are charged;
- Set Up Fee (one off)
- Monthly Fee
- Monthly Number Rental (Monthly Fee based on the number of numbers required)
- Minutes (Transactional)
AutoPlay are billed directly by Avanser and on charge to dealers that sign up to the Call Capture package. Once a dealer is signed up there are several steps that must be taken to provision a new Avanser Call Capture dealer.
AutoPlay are only interested in capturing Sales Leads, but the dealer can sign up to use Avanser for their Service or Parts Departments as well. AutoPlay will assist with provisioning these numbers, but unless otherwise notified will only capture Sales leads to AutoPlay Sales Pipeline.
AutoPlay are only interested in capturing Sales Leads, but the dealer can sign up to use Avanser for their Service or Parts Departments as well. AutoPlay will assist with provisioning these numbers, but unless otherwise notified will only capture Sales leads to AutoPlay Sales Pipeline.
1. COMPLETE THE ONBOARDING FORM
When signing up AutoPlay must be advised of how many numbers the dealer wishes to purchase
- The Adsource Names and Tags
- The Answer Point Numbers
- Authorised Users
- Geo Number or 0800 Number, other services
- Avanser set up Web Tracking, Dynamic Tracking, GA Analytics
- Completed Forms must be provided to Avanser to complete set up at support@avanser.co.nz
- Response time is generally next day, but may be up to 3 working days.
2. PROVISION PHONE NUMBERS IN AVANSER
Once Avanser have confirmed set up of the new client the numbers must be provisioned by AutoPlay within the Avanser account. This is achieved via logging in to the Avanser Portal @ https://p4.avanser.com/index/login (User details provided).
The first step is to ensure that you are in the right client within AutoPlay. All clients (with the exception of larger groups) will be structured under an AutoPlay parent account, with their own sub account. To specify the account you wish to set up a number for select them from the list on the top right hand side of the screen. If the dealer does not appear in the list then they have not been provisioned and you need to contact support@avanser.co.nz.
Once you have changed to the correct customer, on the LHS click on the Settings icon (the cog) at the top of the menu, expand the Call Tracking section, then click Tracking Numbers to access the Tracking Number settings. This screen will list all the current numbers and allows a new number to be created or existing numbers to be edited.
To create a new number, click the Create a New Tracking Number button at the top right to open the create popup.
Here you need to add the following details.
- Country (NZ or AU)
- Number Type - Geo (landline i.e 09 999 9999) or Toll Free (i.e 0800)
- Region - select the region the number is for
- Adsource Name - how the call will be identified. Note this is used against the Campaign in AutoPlay, and is also used to map calls to the desired Yard via Portal Mapping within AutoPlay
- Configuration Type - Call Transfer (locked field)
Under the tab Call Handling, Recording you must add
- Answer Point Name - a descriptive name on what department will answer the call (i.e Sales - Location A)
- Answer Point - select 'New Zealand' from the drop down ('NZ' will not work). Then enter the full answer point number that the call will route to. This must always be entered with the full area code, minus the country code. For example, 09999999 (without spaces or any other characters)
- Recording & Compliance - Always set to Record Calls unless otherwise sepcified
- Transcribe Calls - must be enable by Avanser. If enabled you have the option of displaying the transcription using the Role Attributes on the Avanser Call Capture role
Under Missed Calls if desired you can email missed call alerts to the dealership. Remember the calls are captured to AutoPlay so this service may not be appropriate for AutoPlay customers, UNLESS they have signed up to use Avanser via AutoPlay for non Sales calls like Service or Parts.
Under Audio Files you can provision audio for call whispers, or other prompts. Note this is NOT the Call Wrap Up function. THe Call Wrap Up function must be provisioned by Avanser at present.
Under 'Labels and Notes' complete the following;
- Custom ID - This is used for 'Tags' in AutoPlay which can be used as a substitute to map to the desired yard if Adsource Name is not suitable.
Note once this is provisioned the number will be available in the list of Avanser numbers. You can then proceed with setting up the number to map into AutoPlay (without completing the AutoPlay set up your calls will not map into AutoPlay).
Once the number is available please email support@avanser.co.nz to request 'Call Wrap Up' function is activated. See 'Call Wrap Up' below. Again, expect 1-3 business days for this to be activated.
3. SET UP THE LEAD API RECORD
Once Avanser have completed the process of provisioning the account they will provide the following for each dealer in order to capture Leads from the API;
- Avanser Username (This is the username required to connect to the Avanser API. It will be formatted 'AutoPlay-AutoPlay ID_Dealer _Name')
- Avanser Client ID (Not used in AutoPlay)
- Key (Unique ID used to connect to the Avanser API)
- Secret (Unique code used to verify connection with the Avanser API)
The first step within AutoPlay is to add a Lead API Record under Settings>Company Settings>API Management
Here you can set up the API Record that will hold all the credentials required to connect to the Avanser API for the selected client. To complete the record add;
- Name - 'Avanser Call Capture'
- API - Avanser Call Capture
- Key - As provided by Avanser as the KEY
- Token - leave blank
- Username - As provided by Avanser as the USERNAME
- Password - As provided by Avanser as the SECRET
- Active - Leave the record in-active until you have provisioned the rest of the required details to avoid accidentally importing undesirable phone call leads)
- Match Customers By Details - tick this option to ensure Contacts can be matched by phone or mobile
- Match Customers By Details - tick this option to ensure Contacts can be matched by phone or mobile
4. SET UP THE LEAD IMPORT
Alongside the Lead API Record the Avanser import also requires a Lead Import record.
To set up a Lead Import record access System Admin>Imports & Exports>Lead Imports.
To complete the Lead Import record add;
- Client
- VMS/Portal - Avanser
- Frequency - Automatic (leave as Disabled until the full set up is complete to avoid accidentally importing undesirable phone call leads)
- API - Avanser Call Capture
- FTP Details - Username - As provided by Avanser as the USERNAME
- FTP Details - Password - As provided by Avanser as the KEY
- FTP Details - Portal Ref - As provided by Avanser as the SECRET
-
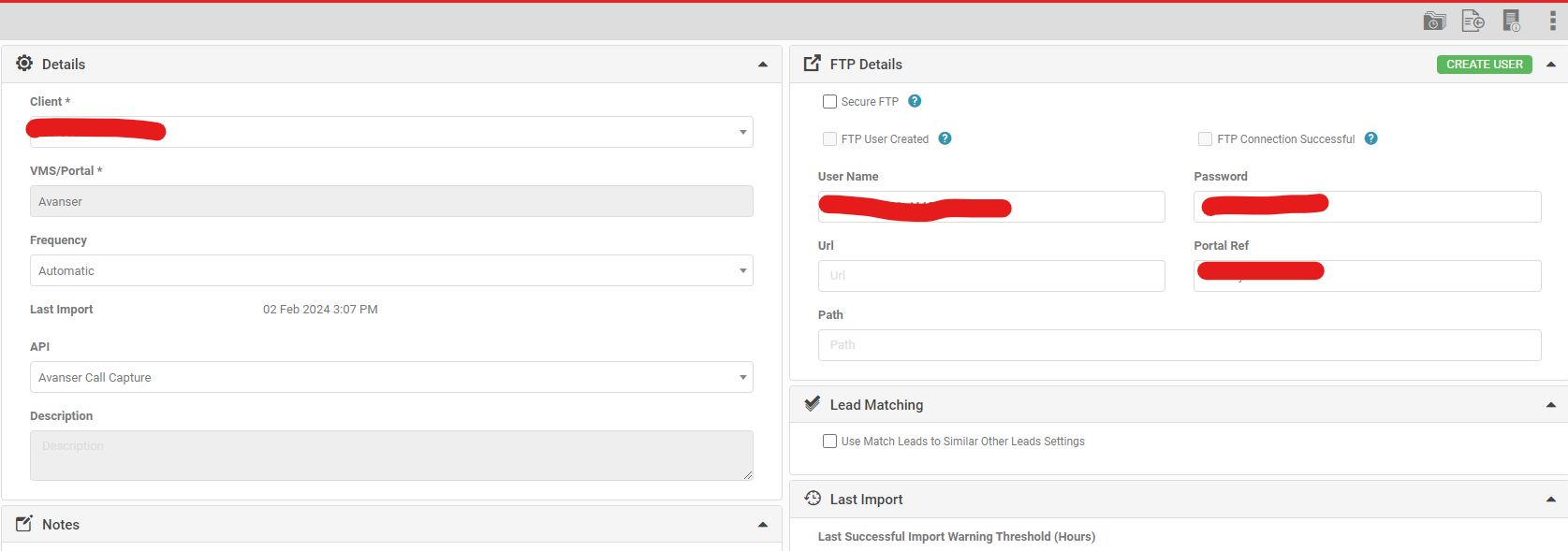
5. SET UP THE CALL CAPTURE MAPPING IN MY YARDS
When a client uses Avanser services they may have numbers for parts or service departments that they don't want captured to AutoPlay. To avoid capturing these leads we need to specifically tell AutoPlay Sales Pipeline which leads we want to import. Additionally we need to ensure that we can submit Unanswered Calls, or Answered Calls without 'Call Wrap Up' completed to the right Yard.
To do this we must provision Portal ID's against the Yards they want calls to be captured to. This can be done via Settings>Company Settings>My Yards and select the Yards you want the leads to end up in.
In this screen you must set up 'Portal VMS ID's'.
You can set up as many numbers as you want to capture. ONLY records set up in Yards will be captured to AutoPlay even if the dealer has multiple other Avanser numbers.
The Portal ID's will work with both Adsource Names (Avanser - Adsource) and Tags (Avanser - Tags). Once you have made the appropriate selection from the drop down just enter the Adsource or Tag name in the 'VMS ID' field. To add more to the capture list click on 'ADD'.
To do this we must provision Portal ID's against the Yards they want calls to be captured to. This can be done via Settings>Company Settings>My Yards and select the Yards you want the leads to end up in.
In this screen you must set up 'Portal VMS ID's'.
You can set up as many numbers as you want to capture. ONLY records set up in Yards will be captured to AutoPlay even if the dealer has multiple other Avanser numbers.
The Portal ID's will work with both Adsource Names (Avanser - Adsource) and Tags (Avanser - Tags). Once you have made the appropriate selection from the drop down just enter the Adsource or Tag name in the 'VMS ID' field. To add more to the capture list click on 'ADD'.
You should have the Adsource Name provided by the dealer on the original order form. You can also jump in to Avanser with the provided dealer login in order to find these details. You can click on a number to view the details below. (1) is Adsource Names, (2) is Tags.
(Add more details about how to login and find this info in Avanser)
6. SET UP CALL WRAPPING
Avanser have a service where once the customer hangs up any answered call, if the Dealership salesperson enters a unique 4 digit pin before hanging up we are able to map that lead back to the user who answered the call when it is captured to AutoPlay. Note the user does NOT have to press # or any other key. Simply press the 4 digit code and they will be played a success message.
To do this under each user you must use the GENERATE PIN function which is then provided to the users to key in on completion of their call.
To do this under each user you must use the GENERATE PIN function which is then provided to the users to key in on completion of their call.
If the user already has a PIN being used it is fine to reuse this for Avanser Call Wrap Ups.
When this is keyed in, the Avanser API then supplies AutoPlay with "feature08": 1234 which we map against the respective User Pins to ensure Answered calls go direct to the right user. These types of Call Wrap Ups will supersede the Yard Portal mappings you have provisioned.
When deploying to check the raw data for Call Wrap Ups go to Logs>API logs and find the Avanser Call Capture record. When you look in the 'Response' field the 4 digit pin can be seen in the 'feature08' field.
Note - you can not use the same PIN for multiple users. When a User leaves make sure that the User PIN is wiped, or set up brand new PIN's for each new user to ensure leads are mapped to the right User in AutoPlay.
7. SET UP ROLE MANAGEMENT
To ensure users can see the call details on the Lead within AutoPlay you need to set up the Role Management via a role called 'Avanser Call Capture'. This is a User based role that enables users to see the call section on the lead, and allows admin users to add "tags' and "adsource" to the portal mapping in My Yards. As the system still acknowledges the Lead Management records to restrict visibility of leads, it is safe to just add all current users to this role.
The role includes multiple Role Attributes. Some of these are future concepts or functionality that did not eventuate. It is recommended you tick only the below to expose only the relevant content.
- Display Call Recording (shows the controls to play the audio recording)
- Display Call Details (shows date and time of call etc)
- Display Call Attribution (shows Adsource name and any other attribution that can be captured)
- Display Call Timer (shows the duration of the call)
8. SET UP CAMPAIGNS
The Avanser integration is designed to map as per below;
- Type = Phone
- Source = Avanser
- Campaign = Adsource Name provided
To ensure it maps against the Adsource Names, these must be set up as Campaigns under Settings>Sales Pipeline Settings>Lead Campaigns. These must be 'Active' but they do not need to be added to 'Display New Lead'.
9. CUSTOM LEAD SOURCE MAPPING
The default Lead Source for Avanser Phone Calls is 'Avanser'. If the dealer wants to map to a different Lead Source this can be achieved via finding the desired Lead Source in Settings>Sales Pipeline Settings>Lead Sources and adding in a 'PORTAL VMS ID' for 'Avanser - Adsource with the Adsource Name (exact spelling required). This can be done for Dealer OR Group Lead Sources by going into each individual client and adding the appropriate Adsource Name as shown below.
10. ENABLE/ACTIVATE THE LEAD API AND LEAD IMPORT RECORDS
Once all of these settings have been provisioned you can go back and set the Lead Import to 'Automatic' and make the Lead API record 'Active'. The system will automatically start checking for Avanser leads in the API.
To quickly monitor whether your set up was successful go to System Admin>Logs>API Logs and filter to your dealer, Type=Avanser Call Capture and date Today. If theres some issue with the Username and password you might see an error 'Invalid Signature'. If this is the case check you have entered your API and Lead Import credentials correctly and if so contact Avanser Support.
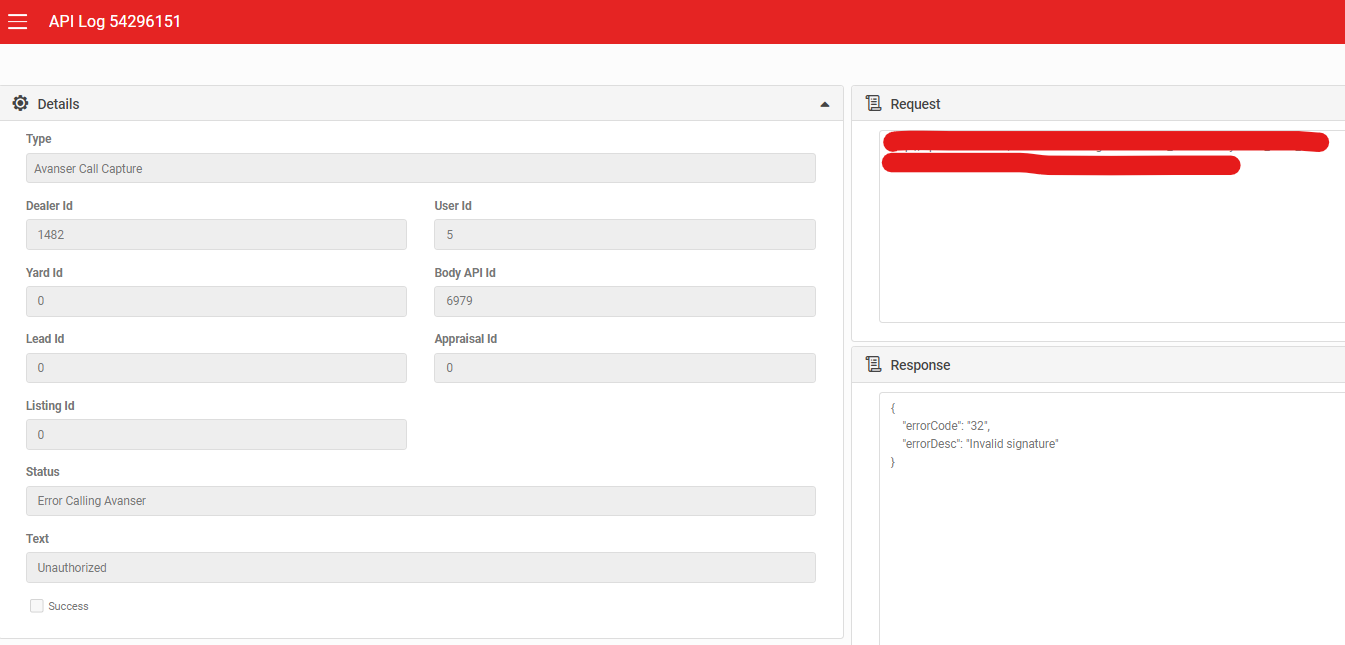
Once all of these settings have been provisioned you can go back and set the Lead Import to 'Automatic' and make the Lead API record 'Active'. The system will automatically start checking for Avanser leads in the API.
To quickly monitor whether your set up was successful go to System Admin>Logs>API Logs and filter to your dealer, Type=Avanser Call Capture and date Today. If theres some issue with the Username and password you might see an error 'Invalid Signature'. If this is the case check you have entered your API and Lead Import credentials correctly and if so contact Avanser Support.
If the Avanser call has been processed correctly in Logs it will look like the below.
Within AutoPlay on any answered lead there will be a Call Capture section with the audio recording and all the details of the captured call.
Related Articles
Avanser Call Capture
With AutoPlay Call Capture it's never been easier or more cost effective to capture your leads directly to your Sales Pipeline. With the ability to provision anywhere from 1 to 100 call tracking numbers AutoPlay have taken away some of the barriers ...Making A Phone Call - Click To Call & Tracking
In the latest version of AutoPlayAuto.com you can now click on the Phone or Mobile number field to automatically make a phone call on any compatible device. If the field is editable there will be a green 'CALL' button. If the field is not editable ...How Can I Capture Electronic Leads
AutoPlay can capture leads from most electronic sources. AutoPlay has several methods that can be used to capture leads - the approach taken depends on the source of the leads and what they are able to provide. 1. Via AutoPlay Lead API - AutoPlay's ...Call Scripts
Provisioning The Role “Call Scripts” will need to be enabled in the account. This Role will have any users that will need to utilize the Call Script functionality. This Role has no control over which leads that a user can see, it only enabled the ...TSS Total Selling Solutions Integration
Overview AutoPlay has built connectivity into the Total Selling Solutions (TSS) platform that will allow users to be able to accurately log their phone calls and to provide a transcript of the conversations For this integration, AutoPlay has provided ...