AutoGrab Appraisal Valuations - Now Available Via AutoPlay
If you have been set up as a customer of AutoGrab you can now run Appraisal Valuations via AutoPlayAuto.com.
To provision AutoGrab Appraisal Valuations you must do two things;
1. Set up Role Management using the 'AutoGrab' role.
2. Provision the APUI connection to grab the data from. To request new AutoGrab API's reach out to thomas@autograb.com.au. When asking AutoGrab to set up the AutoGrab API you need to request for;
- GetVehicleCheck
- GetListingData
- GetVehicleValuation
- GetMarketData
ROLE MANAGEMENT
A Role management Record is required in AutoPlayAuto.com under ‘Settings > Company Settings > Role
Management’ to manage the visibility of the AutoGrab integration in an Appraisal from AutoPlay.
The Role Management Record must have the following settings;
• Users = Users to see the integration table
• Yards = Yards required for the integration
• AutoGrab Table Visibility = Who is allowed to see the Table
o Configurable to three levels; All Users, Manager, Manager Only
▪ All Users can accept AutoGrab values and update to an appraisal
▪ Manager – Only Flagged managers can accept a Trade price and approve it but the
user can see the AutoGrab Window
▪ Manager Only – the AutoGrab integration is only visible to a Manager
• Prompt on Save for New Appraisal
o Enables the automatic sending of Appraisal Data to AutoGrab without having to manually
trigger it
PROVISION API CONNECTION
A Dealer API Record is required in AutoPlayAuto.com under ‘Settings > Company Settings > API
Management’ to manage the integrations Authorisation, Data exports and Webhook creation.
The API Record will have the following settings;
• Name = AutoGrab – Dealership Name or Location
• API = AutoGrab
• Yard = Yards required for the Integration
• Key = API Key for Dealership provided by AutoGrab
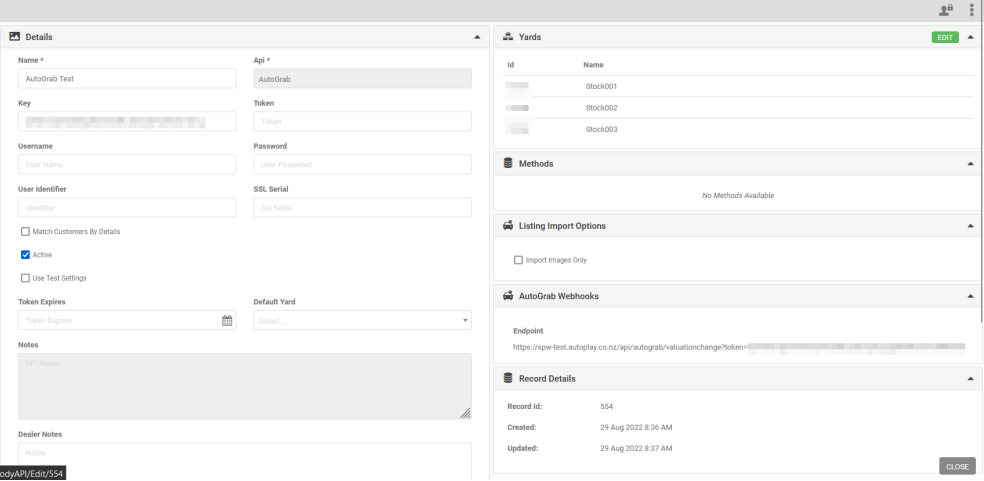
The API Record will have the following settings;
• Name = AutoGrab – Dealership Name or Location
• API = AutoGrab
• Yard = Yards required for the Integration
• Key = API Key for Dealership provided by AutoGrab
Lead Mapping
When setting up any AutoGrab integration accommodations must be made to set up the correct lead attribution of Lead Source, Campaign and Label for leads that are submitted from AutoGrab to AutoPlay via the AuotPlay Lead API
Source = AutoGrab (Source ID = #1165 set up as global Lead Source)
Lead Campaign and Lead Label must be set up under each dealership (or group individually). The agreed set up with AutoGrab is;
Campaign = Sourcing
Lead Label = AutoGrab Sourcing
AutoGrab will be submitting leads on this basis. If the Lead Source, Campaign and Label need to be different then this must be discussed and agreed with AutoGrab as part of the onboarding process.
Getting an AutoGrab Valuation on your Appraisal
Once provisioned when the User creates an Appraisal they will see the 'AutoGrab' icon in the 'Vehicle Lookup section.
AutoGrab will ONLY work on listings that are;
- included in the Role Management settings
- are NOT ticked as 'New' (demo is allowed)
- do NOT have a Year less than 1 year old
- has a value for the Odometer that is over 50km
- has a Rego and VIN
To do an AutoGrab valuation you need to enter a Rego, VIN or Chassis number and click on 'AutoGrab'. The lookup will then request some additional information in order to get an accurate valuation
FOR AUSTRALIAN USERS
Either the VIN or Rego and State have to be entered.
i. The popup should display all 3 fields.
ii. if VIN is populated, neither the Rego nor the State needs to be populated
iii. If VIN isn’t populated, both Rego and State need to be populated.
iv. You will need to enter the Odometer in order to get a valuation from AutoGrab
iii. You will need to assign a 'Overall Condition' from the drop down from '1 - Below Average' to '5 - Perfect'. After selecting a condition a blurb will appear describing the condition of the trade. If it is not reflective of the actual condition of the vehicle you can adjust the condition to suit.
FOR NZ USERS
Either the VIN or Rego has to be entered.
i. The popup should display both. If one field is populated, the other won’t be required
ii. You will need to enter the Odometer in order to get a valuation from AutoGrab
iii. You will need to assign a 'Overall Condition' from the drop down from '1 - Below Average' to '5 - Perfect'. After selecting a condition a blurb will appear describing the condition of the trade. If it is not reflective of the actual condition of the vehicle you can adjust the condition to suit.
If you have already run a report for this vehicle you will be provided the option to use the existing valuation data or run a new valuation. Valuation data is adjusted by AutoGrab depending on the current market so it the data returned is subject to change over time. If the Odometer and Condition are not entered on the Appraisal screen then the pop up shown above will be presented to complete. If you have already run a lookup previously it will bypass this step. If you change the Vehicle COndition or Odometer on the Appraisal and there is an existing AutoGrab lookup then a new lookup will automatically be run. This is to ensure that the AutoGrab valuations shown on screen are still correct as the Odometer and Condition are key contributors to the value that AutoGrab will return.
When you run a new lookup you will be presented with all the 'Matching Listings' that AutoGrab has detected. Many of these results are similar (or identical) and AutoPlay has no control over what data is returned. To proceed please select the most appropriate vehicle by clicking on the green 'Select' button.
Once you have confirmed the vehicle this will populate any available information against your Appraisal provided the field is blank in AutoPlay.
The AutoGrab Valuation section will also be populated with the data returned from AutoGrab incl;
- Trade Price
- Trade Retail
- Trade Price Confidence Score
Next to the 'Trade Price' field there is a tooltip and link labelled 'How was this price calculated?' This will reveal in a popup all the listings AutoGrab found that they used to calculate the price.
By default the AutoGrab provided 'Trade Price' will NOT automatically populate in the Trade In Offer field. You can populate this field by clicking on the 'Update To Appraisal' button and If you disagree with the price you can override the AutoGrab Trade Price by typing in a new Trade Price into the 'Override AutoGrab Trade Price $ field. The old price will be displayed in the 'Previous Trade Price $' field.

If you disagree with the Retail price you can click on the 'Adjust Retail Price' button, enter a new Retail Price in either the 'Adjust Retail Price $' or 'Overwrite Retail Price $' fields. Only one of the two fields can be used. Once submitted these values cannot be removed. If you need to change your Adjustment you can select the Overwrite option and this will overwrite any previous sent adjustment. AutoGrab will use this feedback to adjust their algorithms that calculate Retail price values.
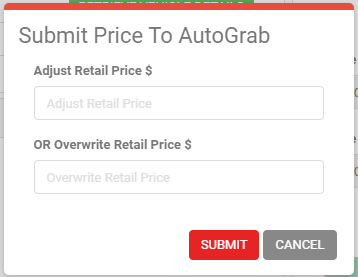
As the price changes from time to time selecting 'Price Change Watch List' means you will automatically get notifications from AutoPlay when the when the listing price online changes. If you require this email please request via Support@autoplay.co.nz or support@autoplay.com.au. The report can be provisioned via AutoPlay staff via the 'Scheduled Report' settings in AutoPlay via the 'AutoGrab Price Change Notification' report.
You can also filter the Appraisals with Price changes via the Appraisal Dashboard via a dedicated AutoGrab filter. This will allow you to view Appraisals that have;
a) Have accepted the AutoGrab recommended Trade Price (this will exclude Appraisals that have used the
Override AutoGrab Trade $ feature.
a.
Or
b) Received a Price Change Notification (can be used in conjustion with the Automated Report)
a
Or
c) View all Appraisals that are currently on the Price Change Watch List
You can read the full technical manual for the AutoGrab Appraisal Valuation below
Related Articles
How To Add An Appraisal/Trade In To Your Lead (AUS)
THIS SUPPORT ARTICLE IS FOR AUSTRALIAN DEALERSHIPS. IF YOU ARE A NZ DEALER CLICK HERE. AutoPlayAuto.com has a built in Appraisal Form that digitises the Appraisal process. You can create an Appraisal Form within AutoPlayAuto.com one of two ways. ...How To Add An Appraisal/Trade In To Your Lead (NZ)
THIS SUPPORT ARTICLE IS FOR NZ DEALERSHIPS. IF YOU ARE A AUSTRALIAN DEALER CLICK HERE. AutoPlayAuto.com has a built in Appraisal Form that digitises the Appraisal process. You can create an Appraisal Form within AutoPlayAuto.com one of two ways. If ...Appraisal Form - Features, Functions and Optional Modules
Overview This article is simply to highlight the features and functions that are available on the appraisal form, and the additional modules that can be added to it. It will go down through the Current form and explain the options available to ...How To Add Reconditioning Costs To Your Appraisal/Trade In
In AutoPlayAuto.com it is possible to add reconditioning items to your Appraisal Form. If the vehicle is damaged and will require remedial work to get it to a retail standard your can detail this transparently for the customer via ...AutoGrab Customer Recapture - Via Appraisals or Leads
AutoGrab Customer Recapture is now available via AutoPlayAuto.com. AutoGrab Customer Recapture allows dealers to maximise existing customer retention programs by actively retaining customers and vehicles you have had contact with in the past. Within ...